Okay, so now we have gone through why colors differs between applications, why color management has become such an important concept these days and hopefully I’ve successfully explained how everything that happens with colors fit together.
The first step to get started with a color managed workflow is to have the display profiled and calibrated. This is a very important step of the color managed workflow, because without measuring the color characteristics of the display and creating an ICC profile for it, there is no way for a color aware application like Photoshop to make the appropriate compensations to show the correct colors. Most displays comes with an ICC profile on disk or to be downloaded from the vendor’s website, which is better to use than nothing. But it is a compromise. No two displays are ever the same, not even within the same batch, so to get a profile that is as correct as possible you have to profile it yourself.
Using a Spyder 3 Elite
I decided to go with the Spyder 3 Elite from Datacolor to take care of my needs, it’s very easy to use and gives me a great result, so I really don’t have to care very much. It does some basic calibration, which consists of getting the display as close as possible to a target gamma and white point value, and then it profiles the display and stores the profile for color aware applications to use as well as assigning it as the default system display profile. Even though I am using a Spyder, any calibration device from another vendor will probably do just as fine.
If you are using a Spyder 3 with Windows Vista, don’t use the software that comes on the CD, but download the latest version directly from Datacolor instead (Version 3.0.7 when this article was published). The version on the CD is not fully Vista compatible, and won’t overwrite an existing profile already on disk, so any ReCAL done after the initial Full Calibration won’t be saved. It took me a few weeks to notice that the actual file never had been updated even after several ReCALs. This is as mentioned fixed in newer versions of the software.
Spyder 3 Calibration Settings
If it’s your first time calibrating your display, it can be hard to know what settings to use, so I’ll make a quick walk-through how I use the Spyder software.
Some of the first questions the software will ask you about is what controls your monitor provides (image to the right). I’ve seen a few questions of what to check there, but the thing is, no matter what you set there, it doesn’t affect one bit how your display gets calibrated or profiled. What these settings do however, is if your screen by default is so far away from your target calibration so it can’t be fixed in software it will use your settings here to tell you what knobs to dial to get a better starting point. So depending on what you have set here, and how far off your display is, you might get told during the calibration how much to adjust those settings directly on your monitor.
I left my Dell 2408 WFP with the default factory settings (and checked brightness and contrast in the Spyder software just in case). The factory settings where not that far off, so during the calibration I didn’t have to adjust anything with the monitor’s controls. Most of the time, leaving the display at the factory settings before calibration is the best bet.
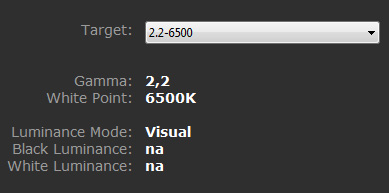
Spyder Calibration Target Settings
When the software asks about the calibration target, go with Gamma 2.2 and a White Point of 6500K which is more or less the industry standard for this kind of imaging work. Here you could actually set the calibration target to a sRGB color space, but that would kind of defeat the purpose of having a Wide Gamut display, as it would limit the available colors, especially if you intend to work in Adobe RGB or ProPhoto RGB.
That’s it, now you have everything configured to get a decent calibration with a correct profile to go with it. All that’s left to do is to attach the Spyder to your display and let the software work for a few minutes, and you are ready to go and enjoy seeing the correct colors in all color managed applications.
Most color aware applications will use the system default assigned display profile, but in some cases you might have to tell the application yourself what display profile you are using, and using Windows Vista 32 or 64 bit you will find your profiles in this location, if needed:
C:\Windows\System32\spool\drivers\color\
Spyder 3 Elite Validate Calibration
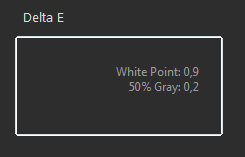
Validate Calibration Results
When you have calibrated and profiled your display, if you are using a Spyder 3 Elite like I do, there is an option to check that the calibration turned out okay. In the Elite calibration software you will find it under the Actions menu – cleverly titled Validate Calibration.
When running this action, you need to hook up the Spyder again, and it will measure your current calibration and compare it to the target you had selected. At the end of the validation you will be presented with information how close you are to the target.
The results shows the difference of the target White Point versus the measured value. Any value less than 3 is acceptable, but below 1 is very good. The 50% Gray value is how much the measured gray differ from the target White Point. Ideally the color of gray should be very close to the target White Point. As can be seen in the screenshot, my Dell 2408 WFP calibrates very well with the Spyder.

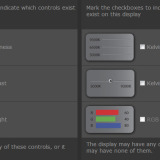
Interesting article, Johan. I’ve learned to deal with many of the same CM issues for editing/viewing/printing photographs since I got my HP2275 wide gamut monitor about six months ago. Color management is not always an “all or none” thing. For example, on your last page, I was glad to see you mentioned Irfanview, which only recently became fully color managed. That is, it can now utilize not only a color profile embedded in the image, but also the current default monitor profile. So, as wide gamut monitors become more prevalent, some software that might have previously been thought to be “color managed” is revealed to be only partially color managed if they cannot make use of the monitor profile. This distinction is not always obvious without a wide gamut monitor. Fortunately, Irfan recognized the importance of this and added the ability to use the monitor profile to his file viewer, so that it is now a fully color managed application.
Also, you may want to qualify your comment about the Firefox browser version 3.5, since it is no longer always fully color managed. Apparently, as you can read in the Mozilla release notes and bug reports for the recent versions of 3.5.x, by switching from LCMS to QCMS for color management, they lost the ability to support the latest version 4 of ICC profiles, so only the older version 2 is supported. This was not a problem for Firefox version 3.0.x, which I still use. In this regard, I have noticed that the Gretagmacbeth Eye One Match 3 software used with the Eye One Display 2 colorimeter for calibration/profiling monitors offers a choice between ICC profile version 2 or 4 formats, so Firefox 3.5 users who use this calibrator may want to take note.
Finally, which is how I got to your article in the first place – while searching for info on Spyder 3 – I cannot understand why Spyder products make it so difficult, if not impossible, to adjust your monitor luminance to a user-selected value, such as 120 candelas per meter squared (cd/m^2). I have never used the product, but from what I can see posted on various websites, it appears to be impossible with the Pro version, and even with the Elite version the default appears to be “visual”, not “measured”. Is that correct? It seems to me that for accurate luminance, the brightness should be measured and adjusted to a specified value using monitor hardware controls and not left to the software. The Eye One system does this routinely using the advanced calibration mode. I also wonder if the Spyder products allow you to adjust the individual RGB channels using monitor controls to achieve the desired white point balance.
Congratulations on a great article and your excellent artwork!
-Brian
Hi Brian,
Thanks for your useful comment and your information.
About your question concerning the Spyder calibration. The Spyder 3 Elite software let’s you select if you select between visual or measured for the luminance mode. If you use the default presets I believe all of them are set to visual, but if you make your own calibration profile and set up your own settings you can use measured instead and define your own value.
And it does also let you use and adjust the individual RGB channels if you wish to to that. I’ve only played around and experimented some with those settings myself, just to get a feel for what’s possible with the software and the device, but ended up using the kind of straightforward 6.5K/Gamma 2.2 preset, as it gave me a good result that I felt happy with. Quick and easy for me. :)
Thanks for the information about the Firefox 3.5. I have went with the ICC v2 profile when calibrating, there is an option for v4 in Spyder as well, but I haven’t tried it. Does v4 provide any advantages over v2?
/Johan
Hey There!
I do not want to be repetative, but this is a fantastic (!!!) article! I’m very thankfull that you have gone through all of this confusing stuff and giving us a perfect sumary to work and learn from! Thx!!
But one Question is still not solved for me, maybe you could help me out of my mess here:
I have got a HP LP2475w and i’m not sure how i should calibrate him in the Color Settings within the OSD. I read an article on http://www.prad.de (http://www.prad.de/new/monitore/test/2008/test-hp-lp2475w-teil11.html unfortunately german only) which says that you can either have a good output of the monitor for sRGB or for Adobe RGB to get the smallest possible deltaE for each space. They tell you to set up different R, G, B and brightness values to achive this. The settings differ not much, but they do.
sRGB: Brightness 13, Contrast 80, Red 255, Green 236 und Blue 255.
Adobe RGB: Brightness 7, Contrast 80, Red 255, Green 236 und Blue 255.
They use reduced green values becaus the monitor drifts a bit to “green” (not sure if you can say it like this in english…sorry for that). The low brigthness is because the monitor has his best contrast ratio on that setting.
So now i’m not sure which settings to use. I also own a DataColor Spyder2 Express Colorimeter .
The question now is: Should i set up the monitor like prad suggested? And if yes…for which color space? sRGB? Adobe RGB? Or should i just use my spyder2express for calibration and not touching the settings of the monitor at all?
Once the monitor is calibrated and ready for use, the following workflow is (thanks to you!) cristal clear!
I would be very glad if you could give me any hints what to do :)
Best regards, Philipp
Hi Philipp,
I’m happy you found it useful. :)
About changing the OSD color settings, I’ve read several articles as well concerning my display of different recommended settings, but I haven’t really cared about them as no two screens are exactly the same anyway.
I have left my monitor at it’s factory default settings and then let the Spyder do the job. The Spyder calibration sets the White Point (Balance) and the Gamma correct, but doesn’t mess with the colors. But when the gamma and calibration is correct the monitor can be correctly measured to create a correct profile so all color aware applications will display images correctly.
If the monitor is too far off so it can’t be calibrated in software you might need to mess with the OSD settings though. (I’ve written a bit about that on page 2).
One advantage though by tuning the OSD settings is that you can maybe get somewhat more accurate representation of the colors in non color managed applications – but as the applications I personally depend on are color managed I haven’t really bothered with that. I can live with the saturated colors on the desktop and a few non color managed applications as that really doesn’t impact my work.
So if you’re only concerned with making sure you get the correct representation of colors when working in Photoshop and similar programs, you can probably just skip messing with spending lot’s of time trying to tune in your monitor and just let the Spyder do it’s work.
Cheers!
Wow! What a quick reply! Thx Johan, now im perfectly set! You saved the day again! :)
Cheers from Austria!
Great Stuff.
I have a Apple 23″ Cinema Display (5 years old now), that’s starting to show its age, becoming quite “warm” (whitepoint ~5200K). So I borrowed a friends i1 display 2 to calibrate it back to 6500K.
In the calibration options I can choose to have a v2 or v4 ICC profile, and either a “Small (matrix)” or “Large (LUT)” profile.
Based on your comments, I believe v2 / large would be the way to go, correct? (as there is more support for v2 profiles currently).
Unfortunately, the resulting “calibration” makes the screen much darker (~90cd/m2), presumably to get enough blue to get the whitepoint back to 6500K. (and indeed, looking at the LUT curves, this is exactly what has happened). So perhaps I’ll live with a 5500K whitepoint or something until I get a new monitor!
Having read your article, there is still one thing I find confusing: the calibration software modifies the graphics card’s LUT table to show “accurate” colours. Why then the need for a profile? If the screen is showing accurate colours, Photoshop shouldn’t need to make any adjustments at all….
… aaaaaand now I think I see the answer to my question… the LUT adjustment curves just create an accurate gamma response for the target gamma and white point *based on the monitor’s measured gamut*. We still need to map the monitor’s gamut to the document gamut (sRGB, Adobe RGB etc), and this is what is in the ICC profile.
Is this right?
(And if so, why have a LUT in the profile, instead of just the monitor’s RGB primaries?)
Hope you can help clear the confusion!
Mike
Yes, you got it completely correct there at the end. It’s just the gamma and white point that get’s modified through the graphic card’s LUT. This brings the monitor into a known state, so the profiling software knows that it’s set at these specific values correctly when measuring the colors to create the ICC profile for the monitor to be used in Photoshop etc for proper mapping into color spaces.
So it’s basically two stages: Calibration (gamma and white point) and then Profiling (measuring the colors after the calibration has been made).
Cheers!
Johan
This guide has been incredibly useful. There is one thing though that I’ve run into that hasn’t been covered here. Perhaps it is an error on my part, or perhaps a problem with my hardware… but:
After calibrating with the Spyder3Elite on my Dell U2410 wide gamut monitor (which I’ve configured to sRGB.. I know, I know, but I do mostly webwork), I *must* go into Windows Vista Color Management and manually set ‘sRGB IEC61966-2.1’ if I want to get proper colors in sRGB files. If I don’t, and use the profile generated by the Spyder3, then every sRGB image in color-managed applications has a sickly yellow cast. I’m guessing that there is a problem with ‘double profiling’ in my system. This only happened once I installed the Dell U2410 monitors.
Keep in mind, I use ‘Profile Chooser’ to first set the profile created by the Spyder3 software, which seems to update the video card LUT. Then I go into windows color management and manually set to sRGB, so that color-managed applications don’t look horrible.
Have you ever heard of a situation where in order to get images to display properly with imbedded sRGB profiles, one must manually set sRGB in Vista’s Color Management settings? This is *after* calibrating with a Spyder3Elite…
My Spyder3Elite generates *atrocious* profiles that cause sRGB-tagged images to show with a yellow cast on my new wide gamut Dell U2410 monitors. I have to use profile chooser to set the LUT with the Spider3’s profile, then manually set ‘sRGB IEC61966-2.1’ within Window’s Color Management in order to get sRGB images to show normally.
I think there may be some sort of double profiling issue going on, but I can’t seem to figure out how. Adobe Gamma is definitely *not* running.
Thanks!
Hi Adam,
I haven’t seen this particular problem before, sorry. But I do remember seeing in the changelog history of the Spyder 3 Elite software that earlier versions of the software had problems with Vista, that the profiles loaded in the wrong order. And that this problem was noted as fixed in a later update.
That’s the only thing I can think of at the top of my head.
Have you downloaded and installed the latest version of the Spyder 3 Elite software from Datacolor’s website? If not, doing that might do the trick for you.
Cheers,
Johan
Hi Johan
thank you so much regarding your tutorial. i read so much praise already, but i will just add few lines.
color management really is still not fully conquered realm. in fact it really reminds me of whole “linear workflow” fiasco when it first became a hot topic. everybody had bits and pieces, with more false assumptions then accurate information.
specially gets challenging as everybody has just bits and pieces, when it comes to applying to your own workflow, things just gets hazy.
your tutorial is great as it deals with the actual workflow, specially with tools lot of us use (well my case except the 3d software).
i have been actively reading up on the issue for last few months. i think i understand what to do, but still not concrete on why we need to do what we need to do. i was hoping if you can guide me on understanding this rabbit hole, which really seems to get curious and curiouser (apologies on quotes, just saw alice few days ago).
1. biggest confusion i am having is that some sources quote that our monitors have non linear response to input/output ratio (in fact its said that it has a negative, as in lower then 1, gamma, making shadows darker). is this true?
2. if above is true, is that why calibrators use gamma 2.2? as in when calibrating our monitor, the profile brings the monitor into accurate linear response by applying gamma 2.2 correction?.
3. if above is true, when we are adding another gamma correction on our 3d software, that is to bring the linear light response of our “linear virtual camera” to closer to human perception?
i guess what is confusing me is depending where you start, it seems we could be doubling gamma correction. so just wanted to clarify above questions.
few more question on calibrating, profiling.
4. i have read from your tutorial that calibrating is not really calibrating towards specific color. which actually clarified lot of things for me. so just to double check, the spyder 3 is not profiling my wide gamut monitor (dell U2410) into a specific color output, such as sRGB right? i am assuming what it is doing is adjusting color balance (so there is no color cast) and tonal response (gamma 2.2), as in input voltage and output brightness ratio? and i am also assuming when i calibrate my monitor and profile it, photoshop can understand, from profile, my monitor is a wide gamut monitor and display things accordingly.
5. this is kind of a followup question from above, if i own a sRGB (standard gamut) monitor. and i set my working RGB space to adobe RGB. what is the point of doing so? some people claim it is so they can keep “wide color spectrum” but from what i am understanding, specially with regards to 8 bit imaging, its all relative. its not like adobe RGB has numbers bigger then 255 to show more saturated colors, its that the same RGB number, for example R:0 G:255 B:0, sits on different “difinite” color space. to clarify, viewing adobeRGB profiled R:0 G:255 B:0, on standard gamut (sRBG) monitor will just look same as sRGB profiled R:0 G:255 B:0 won’t it? if so, what is the point on working on adobeRGB when one owns only standard gamut monitor, infact won’t it give false color rendering when you open adobeRGB profiled file that has been worked on standardGamut monitor, on wideGamut monitor?
i realise i actually have written quite a lot, hope its not overwhelming.
however, i have had above questions for a long time, and been reading up on so many articles, blogs, tutorials and books to find clear answers.. and so far nothing or no one was able to tell me with confidence answers to above questions.
again, i really appreciate your contribution to the whole matter, and i have recommended your tutorial to many of my colleagues, as its the best one i have read so far : )
really looking forward to your help on the subject : )
thank you in advance
Hey Christian,
Wow, lot’s of questions. :)
I’m not sure if I’m qualified to answer all of your thoughts on the subject. But I always enjoy a challenge and I’ll try to answer them the best I can with what I know.
1. Yes, monitors have non linear response. It goes back to the introduction of CRT’s, where the electrons fired doesn’t increase its brightness in a linear way in proportion to the input voltage. So the darker parts becomes really dark. If you send 50% voltage to a CRT you only get around 20% brightness. So if you had linear source material where 50% bright were sent as 50% it would be way to dark. So to fix this a gamma compensation to all source material where introduced so it looked correct on CRTs.
2. Yes, correcting to a gamma of 2.2 is the most convenient choice as most color spaces we work with (like sRGB) uses a gamma around that value.
3. Correct, as the 3D renderer is working in linear space, it’s not gamma corrected, so by adding a gamma correction to the final render it looks correct on a standard sRGB monitor. This is also what the whole linear workflow fuss is all about. As the renderer works in linear space, and many textures and colors already are gamma encoded, you get double gamma correction in the renderer. So that’s why the linear workflow boils down to removing gamma correction from textures and colors before letting the renderer work on them, to avoid double gamma correction.
4. Yes, you have got all of that correct.
5. Ah, I see what you find confusing with the color spaces, especially when talking 8-bit numbers. To understand this you have to think outside the screen.
It’s easy to think that Adobe RGB R:0 G:255 B:0 and sRGB R:0 G:255 B:0 is the same as you mentioned in your example.
It isn’t though.
On a sRGB display device they might look the same, but Adobe RGB’s maximum green is in reality much greener than sRGB’s maximum green (because of Adobe RGB’s wider gamut). If you for instance would print the image you’d see a difference between the identical RGB values depending on colorspace.
To easier illustrate the difference, I borrowed an image from Wikipedia’s colorspace article and made a rough paintover on it. If you look at my paintover you see that AdobeRGB’s 0,255,0 is very different from sRGB’s 0,255,0.
So Adobe RGB’s wider gamut is not about getting more colors than the 256 values on each channel 8-bit is providing, but spreading the colors wider apart to get a bigger color spectrum for the same range of values. When working in 8-bit for screen output, Adobe RGB might not be that interesting, but as soon as your output media is something other than the screen (print or film) Adobe RGB starts making sense, or ProPhoto RGB which gives an even wider spectrum of colors. With these larger colorspaces it’s also a good idea to leave the 8-bit world and work with 16 or 32 bits. It helps to have a display device that can show the wider colors. Print people have for instance for years used Adobe RGB and aids like Pantone guides on paper to see how the colors actually will look when printed, as the screen’s sRGB gamut haven’t been able to reproduce the colors.
Hope this answers some of your thoughts anyway.
Cheers,
Johan
thank you so very much on such detailed response!!
i really appreciate it.
as you could see from the amount of questions, i was getting bit confused. Probably taking in too much information from many different sources, which some was either misleading, or just plain wrong.
apologies on late thank you note, i was assuming that i would be notified with email when you posted reply. recently learned not all blogs send you email when article is updated, so thought i come back and make sure. and sure enough! there was a great response, i have just been missing out
and this time, i shall come back and check your blog more often to see if you were so kind to indulge me with my questions again : )