About a year ago, I wrote a post about customizing modeler, since then I’ve completely switched to a 64-bit environment and with LightWave 9.5 just released, it was about time for an updated version.
LightWave 3D was once known as the fastest polygon and subdivision modeler on the market. The modeling workflow was considered one of LightWave’s strongest features and this held true up until v7.x (2001). Then the years passed and because of different reasons the modeler became neglected, in the v8.x (2004) update the modeler was pretty much ignored and when 9.x (2006) was released the modeler still didn’t receive any significant changes. So what we have here is a former state of the art modeler that hasn’t received much love in 7 years except for a few minor updates, acquired 3rd party tools and some halfbaked additions. This has lead to that the competition has caught up and even surpassed LightWave in this time.
Do we have to wait until LW10, which supposedly will get the long awaited modeling updates? Or can the current release be tweaked to still be a top modeler for a speedy workflow? According to me the latter holds true.
My LightWave modeling experience goes back to LW v3.5, so I know it pretty much inside and out, and my recent experience with other modeling packages comes to using Modo quite regularly and also to some extent I model in 3ds max when I do on location work. Even though Modo is the most elegant modeler I’ve ever worked with, it do still lack a few operations (which I guess might be added when 401 comes) and 3ds max has also grown a lot as a modeler in the last couple of years, and is very competent by now.
Still though, when it comes down to it, I do model with an incredible speed in LightWave compared to the other apps I am comfortable modeling in.
The “secret” to unlock the current LightWave’s modeler to a compentent speed modeling package consist of four important steps to learn and change in LightWave:
- Learn the keyboard shortcuts.
- Get some brilliant plugins.
- Customize your modeling menus.
- Use your extra mouse buttons.
Learn The Shortcuts
I can’t stress this enough! If you keep spending time switching between tabs and menus in modeler each time you change the active tool, you’ll never get a speedy modeling flow. Spend all the time needed to learn the keyboard shortcuts. Force yourself to use them as much as possible until they become second nature. Print a shortcut reference card if needed. The time spent learning these will save you so much time in the end it’s worth every second. I always keep one hand on my mouse and the other hand on the keyboard while modeling, to jump between the common tools I use in a split second. The less time spent digging through menus for tools, the more time spent pushing vertices around.
The must have LightWave 3D plugins
Fortunately the LightWave community is blessed with having many brilliant 3rd party developers, which have created additions that fills up about any gap lacking in the out-of-the-box modeler, bringing the modeling experience up to par with other packages. Some plugins are commercial but many are free.
Since the release of LightWave 9.5, where FFX and FBX are available native in LightWave and most plugin developers have by now compiled 64-bits versions, I made the decision to completely switch to 64-bit LightWave. Still, as not all plugins I relied on in the 32-bit era are available as 64-bit compiles, I had to sacrifice some or find replacements.
Here is my current must have modeler plugin list, all available in 64-bit versions:
Modeling:
EasyMesh, DEdgeSlide, EasySplit, Swift Edge Loop, SpMove 3, Fix Symmetry, SymmXMirror, Polygon Coloring
Texturing:
PLG UV tools, Select UV Island
Rigging:
Skelegon Editor, Normalize Bone Weights, Show Weights
Missed babies:
Pictrix brilliant modeling plugins (PX_Clone, C_Worm etc…) is still 32-bit only. Pictrix just released SP_Move as 64-bit, and have promised that the others will follow soon though. RopeEditor, TrueHair and Pawel Olas plugins (TreeDesigner, Leaves Generator…) would be cool to have as well, but they are no show stoppers.
Also if you do any kind of hard surface modeling, LWCad is the best investment you can ever make (64-bit version available).
Customizing Menus
The default menu configuration, even when using the Studio Production Style layout, doesn’t do it for me. As it’s not feasible to have every tool mapped to a key (and remember it) and the mouse just have so many buttons, one still have to rely on selecting tools in the menus now and then. To avoid having to look for tools and break my modeling flow, I have designed five new tabs that are more logical to me.

Custom Tabs in Modeler
Depending on what I do in modeler, I have a tab for each task. If I model, I have my modeling tab selected, where I have all the tools that I use which is not mapped to a key, available right next to my modeling area so I never need to switch tab while modeling. And the same for all other tasks, tabs for texturing, rigging, hair and the fifth for the 3rd party tools which I only use occasionally.
The Modeling Menu
This is my customized tab I use when modeling. Combined with my mouse configuration and assigned shortcuts, I almost never ever leave this menu during a modeling session. I primarily model organic shapes, so the tools I switch between is pretty much aimed in that direction, but there is a few for hard surface modeling as well, which is more or less what I need in that area most of the time.

Modeling Tab
Add & Reduce
- EasyMesh – An excellent tool, that works like XSI’s tweak tool or Modo’s element move. Drags points, edges or polygons depending on what you click on when dragging, no need to switch mode. And with the RMB it extends geometry. A really fast tool to tweak geometry and quickly build up new shapes.
- Multishift – Bevel on steroids. Bevels in several steps and polygons can be grouped. And best of all, advanced bevels can be stored, either to disk or to memory. I use store to memory for instance when I have made a nice nail bevel on a character to quickly reuse it on the other 4 fingers.
- BandSaw Pro – Cuts a loop of polygon in as many rows as needed.
- Rounder – Create rounded edges or use it on a single vertex and it works as a chamfer tool.
- Dissolve – Removes an vertices, edges or polygons from the mesh.
- Collapse Polys – For those occasions where I quickly just wanna rearrange the flow of a group of quads.
- Bridge – Connect polygons with new geometry created in between.
- BandGlue – Glues together two rows of looping polygons to one band.
Edges
- Edge Slide – Slides Edges on the mesh while preserving the shape.
- Easy Split – An excellent tool to cut in new topology directly on the mesh, almost like drawing.
- Swift Edge Loop – Slides edge loops with the LMB and adds new edge loops with the RMB. A great boost for the edgeloop workflow.
- Add Edges – Adds new edges between polygons. It doesn’t support symmetry so since I got EasySplit I have more or less stopped using this one.
- Edge Bevel – Bevels an edge interactively.
- Divide – Splits an edge in two segments.
- Spin Edge – Spins an edge to adjust the flow of the topology.
- Sharpness – Drop down menu which contains Set Sharpness, Decrease Sharpness and Increase Sharpness. To be used on edges when working with Catmull-Clark subdivision surfaces.
Curves
- Spline Draw – Draw a new spline.
- Add Points – To add more points to existing splines.
- Patch – Create solid geometry from splines by patching them together.
Detail
- Untangle – Adjusts the selected polygon’s vertices into a circular shape.
- Flatten – Quickly flattens the selected geometry on the axis of choice.
- Drill – Perfect for making details by stenciling shapes in the background layer onto the geometry.
Modify
- SpMove 3 – The ultimate move tool. There is no move operation this one can’t perform, including all kinds of snapping.
- Translate – Great when used with RMB, as it then translates the geometry along their normal axis.
- Translate Plus – Moves geometry in a controlled fashion. Lot’s of options, but I mostly use the segment translation, where you can select an edge and have your geometry move in that exact direction. Very handy when extending polygons on a mesh that’s not laying perfect on the XYZ axis.
- Pnt Normal Move – This is the closest you come to an interactive smooth scale. It moves vertices or polugons along the normal axis. I use this quite a bit now. With some cleanup afterward I get the results I am looking for pretty fast.
- Magnet – Move with a fall off, great for organic tweaking. Like pushing cheaks or moving an ear and things like that.
- DragNet – Pretty similar to Magnet but the drag tool with fall off instead of the move tool.
- Weights – Set weights for Subpatch Subdivision surfaces.
- Create Pole – Collapses n-gons into tris.
- Fix Poles – Fix a poled part of the object into quads with a small sections of tris in the middle, which helps to create clean subpatches.
- Absolute Size – Let’s you numerically enter a defined size for your object when scaling.
Tools
- Fix Symmetry – Select a point of each side of the X axis and this tool makes them symmetrical.
- SymmXMirror – Corrects the entire mesh for symmetry errors if such should occur. It does it the hard way by cutting, mirroring and merging the mesh.
- Toggle Backdrop – Toggles the backdrop images on/off, when reference images is used in the background.
- Polygon Coloring – Prepares a new version of the mesh to be rendered with a subdivision wireframe for a pretty presentation of the object.
- Subdivision – The subdivision tools in a drop down menu; G-Toggle Subpatch, Set CC, Set Face, Set Subpatch.
Organize
- Create Part – Creates a new part of the selected polygons.
- Sketch Color – Changes the sketch color of the selected polygons.
Selection
– All these tools are selection related and needs no explantion me thinks?
- Sel Points
- Sel Polys
- Sel Edges
- Loop Expand
- Loop Contract
Texturing, Rigging and Hair Menus
As this post is dedicated towards a fast modeling workflow in modeler, I won’t go into any great details about my other customized menu tabs other than a brief overview.
Just like my modeling tab, these live their own lives and tools gets added or removed as I update my workflow or adapt new techniques or tools. So they are never final.
The hair tab has a few empty sections as can be seen in the screenshot, TrueHair and Hair Blade is missing. They are leftovers since I was running a 32-bit install and these plugins are not yet available for 64-bit. I’ve kept them around though, as I hope 64-bit versions of them will arrive in the future.
Other than that, the menus are pretty self explanatory, check them out, dissect them and see if you like the mix of tools and how I’ve grouped them. As I have been mainly into modeling and rendering with LightWave the last year, these menus have not got as much attention as they should have probably.
If you are interested in using my menus, or use them as a starting point to create your own, feel free to download the attached zip file where I’ve exported the four menu branches. To use them go to Modeler’s “Configure Menus” window, where you can right click on the “Main Menu” entry and select “Import Branch” to add my menus as new menu tabs.
Download my LightWave 3D 9.5 Custom Modeling Menus
Setup your mouse
I have come to understand that many people doesn’t use the power of their mouse when working with LightWave 3D. A customizable multibutton mouse is definitely the way to go, by assigning a couple of convenient keyboard shortcuts to the extra buttons.
Personally I use the Logitech MX Revolution at the moment, a mouse I’m very happy with and which has so many extra buttons thanks to the thumb wheel, that I haven’t decided what to map to the last buttons yet. If anyone have any suggestions for what would be nice to add to the scrollwheel’s tilt function, feel free to send it my way.

Modeler Mouse Setup
I have a huge difference in my modeling speed compared to when I model without my mouse shortcuts, it shaves of a great deal of time each day, and as the days go by those saved minutes adds up.
Conclusion
Take the advice that works for you, adjust and tweak the rest to your liking, and I am sure you’ll find that LightWave’s modeler still contains tons of power for a fast modeling workflow.
Happy speed modeling!

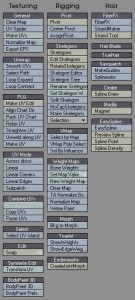
Hi, I’ve got a question for you. I have the same mouse and actually set the same button to “drop selection” The question is, once you set these buttons up do they stay that way? My MXR constantly forgets the settings I set up for it. It’ll work for a day or so, then I have to set it up again. After a while I just gave up and stopped bothering to do it.
Hey,
Yes, they do stay.
But come to think of it, I do recognize your problem from a couple of years back, with another Logitech mouse I had when running under XP32 and the Setpoint drivers I had then. It happened now and then that my customized settings where lost. Annoying to say the least.
But that was then, in my current setup, Vista x64 and Setpoint x64 (vanilla install, no ubermouse or such) things have been rock solid all the way.
Thanks dude, great info. I would liek to see more articles like this one.
Hi there,
I’m having a problem, that I can’t solve by myself, and I think you can.
Somehow my keyboards shortcut changed, the “N” key (numeric), now delete all my objects, and the “d” key (display) now open subdivide polygons window.
I would like to know where can I change my keyboard shortcuts to the default again. I’m using lightwave 9.3 on modeler.
Thank you.
This was really stupid. I was with the caps lock activated… that’s why.
I figured it out after 45min…. grrr.
Thank you anyway.
That Caps Lock key can be a bugger. That has happened to me once or twice as well, nowadays I have Caps Lock disabled. I’m using a Logitech Keyboard, and Caps Lock can be inactivated in the Setpoint settings. That’s a very handy feature as the Caps Lock key is pretty useless anyway and causes confusion in some apps when accidently pressed – a tip if you have a Logitech keyboard.
Anyway, I’m happy to see that you sorted it out though. :)
Sometime ago the arrow widgets that increase/decrease values in the attribute windows (lightwave of course) no longer work. This really slows down my workflow, but I can’t figure it out. Not sure when they stopped working, maybe after I added a wacom tablet or was it Window 7. Any insight into this problem would be very helpful. LW support couldn’t help.
thanks
If you are using a Wacom, have you tried changing the Input Device from Mouse to Tablet in LightWave’s Preferences?